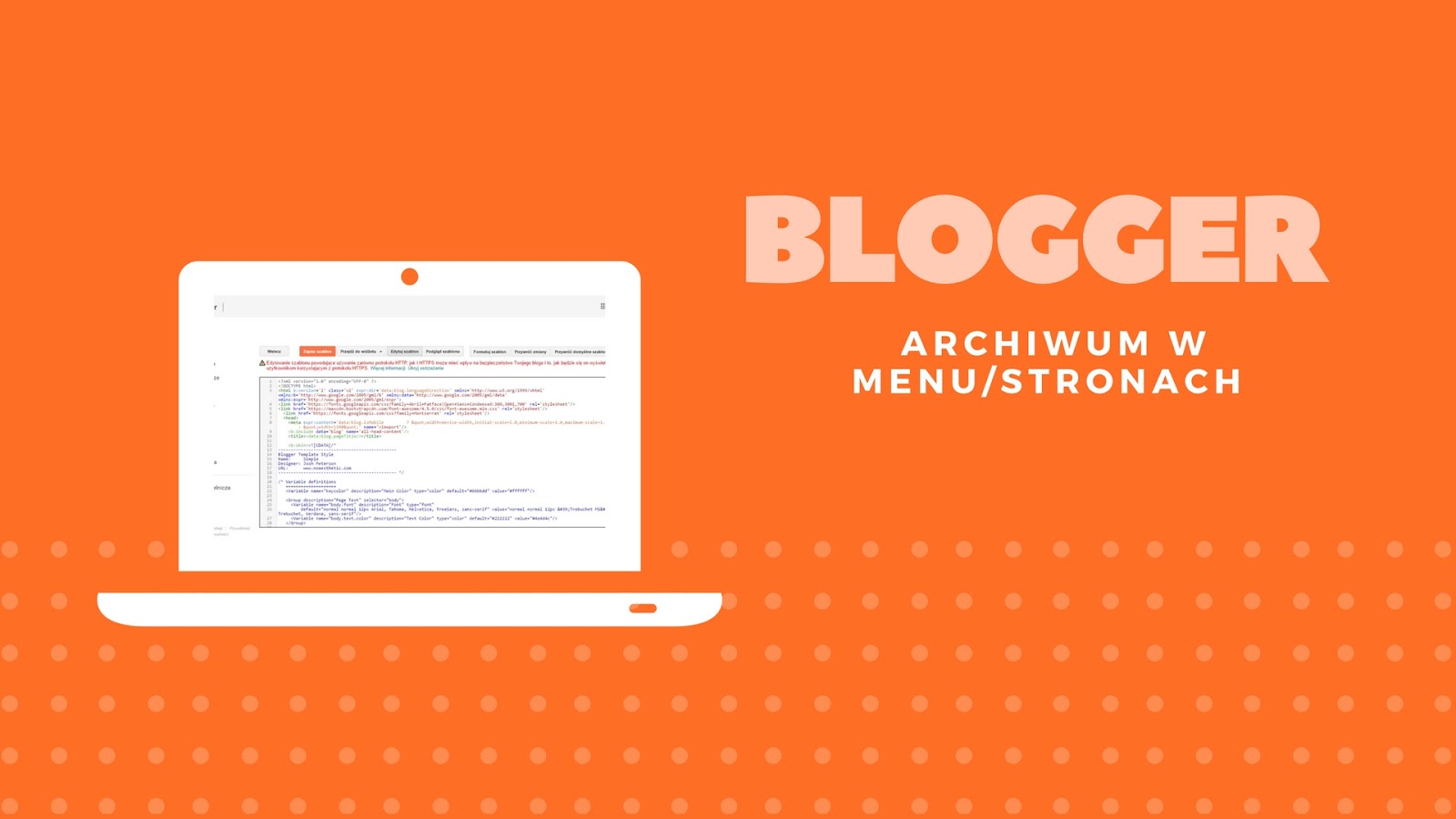CSS + tekst
W dzisiejszym wpisie, chce Wam pokazać jak możemy bawić się tekstem za pomocą CSSa. Dla niektórych pewnie to nie będzie żadna nowość, a inni może dowiedzą się z tego wpisu czegoś nowego, tak czy siak, potraktujcie ten wpis jako ściągawkę :)
Ustalenie koloru tekstu
selektor {
color: #990000;
}
Dekoracja tekstu
selektor { text-decoration: underline; } - podkreślenie
selektor { text-decoration: overline; } - nad kreślenie
selektor { text-decoration: line-through; } - przekreślenie
selektor { text-decoration: none; } - brak efektu
Cień + jego kolor
selektor { text-shadow: 1px 1px 1px #a64d79; }
Odstęp między literami
selektor {letter-spacing: 3px;}
Odstęp między wierszami
selektor { line-height: 1.6; }
Odstęp między wyrazami
selektor { word-spacing: 20px;}
Transformacja tekstu
selektor { text-transform: lowercase; } - wszystkie litery w tekście będą małe
selektor { text-transform: uppercase; } - wszystkie litery w teście są wielkie
selektor { text-transform: capitalize; } - pierwsze litery, każdego wyrazu są wielkie
selektor { text-transform: none; } - bez efektu transformacji