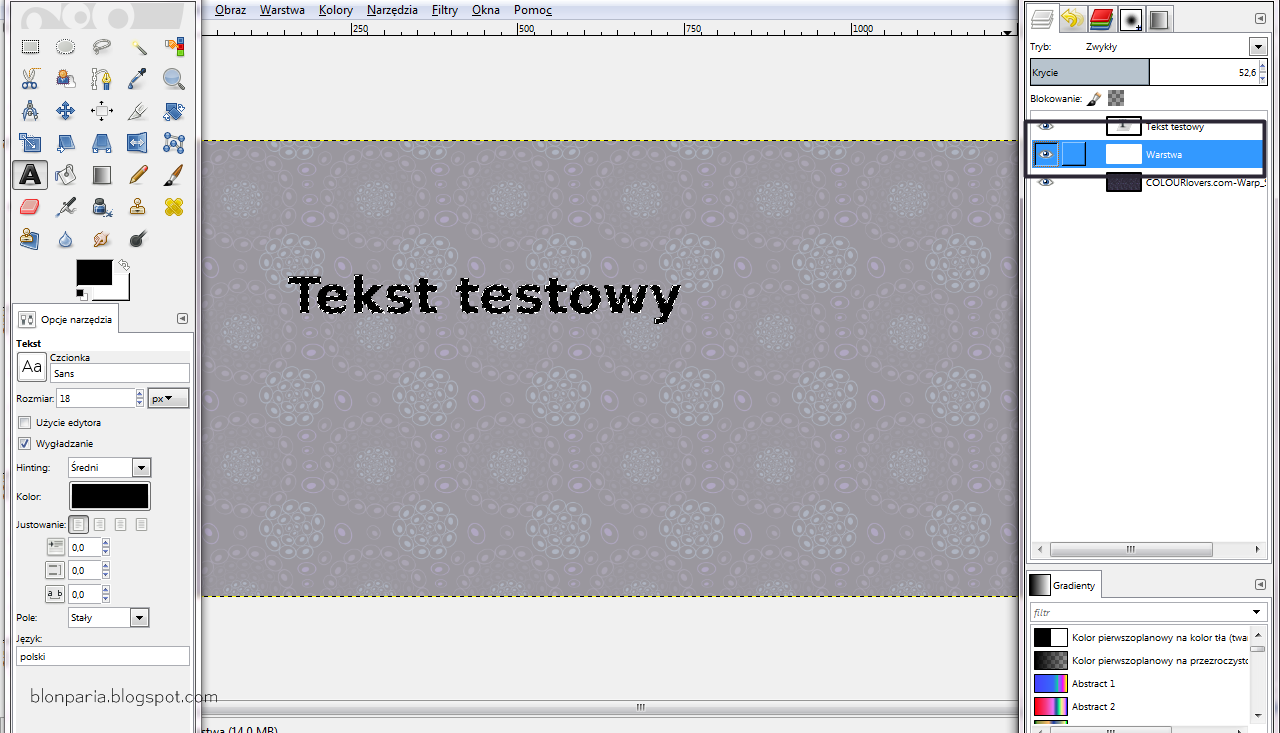Zmiana wyglądu popularnych wpisów
Każdy zna Bloggerowy gadżet "popularne posty" i każdy zapewne wie, jak on wygląda bez pomocy kodu. Swoim wyglądem nie przyciąga zbyt wielkiej uwagi, jest bardzo tradycyjny, ale w dzisiejszym wpisie pokażę Wam jak w prosty sposób możemy zmienić jego wygląd.
1. Pamiętaj, żeby popularne wpisy wyświetlały się poprawnie po zastosowaniu tego kodu, musisz ustawić je w ten sposób:
2. Przechodzimy do szablon - edytuj kod HTML
3. Klikamy kursorem w dowolne miejsce w kodzie i wybieramy ctrl +f, a następnie w okno wyszukiwania, które nam się pojawi wpisujemy </body> i klikamy enter.
4. Nad </body> wklejamy kod:
<script src='//ajax.googleapis.com/ajax/libs/jquery/2.0.0/jquery.min.js'/>
<script type='text/javascript'>
$(document).ready(function() {$('.PopularPosts img').attr('src', function(i, src) {return src.replace( 's72-c', 's400' );});});
</script>
<script type='text/javascript'>
//<![CDATA[
// Popular Posts customization by AllBloggerTricks.com
// Trim Code by MS-potilas 2012
$('.popular-posts ul li .item-snippet').each(function(){
var txt=$(this).text().substr(0,120);
var j=txt.lastIndexOf(' ');
if(j>10)
$(this).text(txt.substr(0,j).replace(/[?,!\.-:;]*$/,'...'));
});
//]]>
</script>
5. Zapisujemy szablon. Teraz wyszukujemy ]]></b:skin>
6. Nad ]]></b:skin> wklej kod:
.PopularPosts .item-thumbnail { display: block; height: 190px; margin: 0 0 0 -10px; overflow: hidden; position: relative; width: 100%; }
.PopularPosts .item-title { position: relative; }
.PopularPosts img { display: block; height: auto; position: absolute; width:auto; transition: all 1s ease 0s; }
.item-title a { background:rgba(255, 255, 255, 0.95); color: #95c6e8; font-family: Josefin Sans; font-size: 17px; padding: 10px 0; position: absolute; right: 10px; text-align: center; top: 100px; width: 100%; }
.item-snippet {display: none;}
.item-content:hover img {
opacity: 0.70;
transition:opacity 0.4s ease-in-out;
-o-transition:opacity 0.4s ease-in-out;
-moz-transition:opacity 0.4s ease-in-out;
-webkit-transition:opacity 0.4s ease-in-out;}
.item-content {position: relative; }
Zapisz szablon.
7. Efekt końcowy: