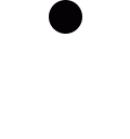Jest sporo osób, które zastanawiają się jak zrobić retusz twarzy bez użycia Photoshopa czy GIMPa. Szukają prostych i szybkich rozwiązań. Takim rozwiązaniem jest niepozorny PhotoScape - darmowy, bardzo prosty w obsłudze program.
Większość z nas myśli, że w takim prostym programie do obróbki zdjęć retusz jest niemożliwy, ale nic bardziej mylnego! Jest możliwy, może nie uzyskamy efektu
wow jak przy użyciu Photoshopa czy GIMPa, ale efekt jest zadowalający, jeśli chodzi o prosty retusz jak np. wygładzenie skóry, pozbycie się niedoskonałości.
1. Usuwanie niedoskonałości. Otwieramy Photoscape - wybieramy
edytor - wybieramy zdjęcie do retuszu - przechodzimy do
Tools i w tej zakładce wybieramy opcje
Clone Stamp. Pod
Tools mamy możliwe do wyboru wielkości naszego stempla.
2. Po najechaniu na zdjęcie widzimy plusik w kółeczku. Klikamy nim obok "czystej" skóry koło naszej niedoskonałości i klikamy na naszą skazę, którą chcemy usunąć.
Możemy sobie pomóc używając lupek pod zdjęciem
+ - przybliża
- - oddala. Przesuwając kwadracik w prawym dolnym rogu, możemy ustawić odpowiedni fragment zdjęcia do edycji.
3. Wybieramy teraz opcje
pieprzyk i rozjaśniamy wszystkie widoczne pieprzyki.
4. Wybieramy teraz
effect brush, a następnie
inteligentne rozmycie (wygładzanie skóry). Wybieramy rozmiar naszego pędzla i "malujemy" po naszej twarzy.
5. Znowu wybieramy
effect brush, a następnie
przyciemnij. Wybieramy rozmiar naszego pędzla i przyciemniamy nasze rzęsy, brwi czy co tam chcemy.
6. Wybieramy
effect brush, a następnie
pogłęb, wybieramy rozmiar naszego pędzla i poprawiamy kolor naszych ust.
7. Zapisujemy nasze zdjęcie. Tak jak wspomniałam - efekt może nie będzie powalający, ponieważ PhotoScape nadaję się tylko do skromnej obórki zdjęć, ale zawsze to jakaś alternatywa :) Efekt końcowy: