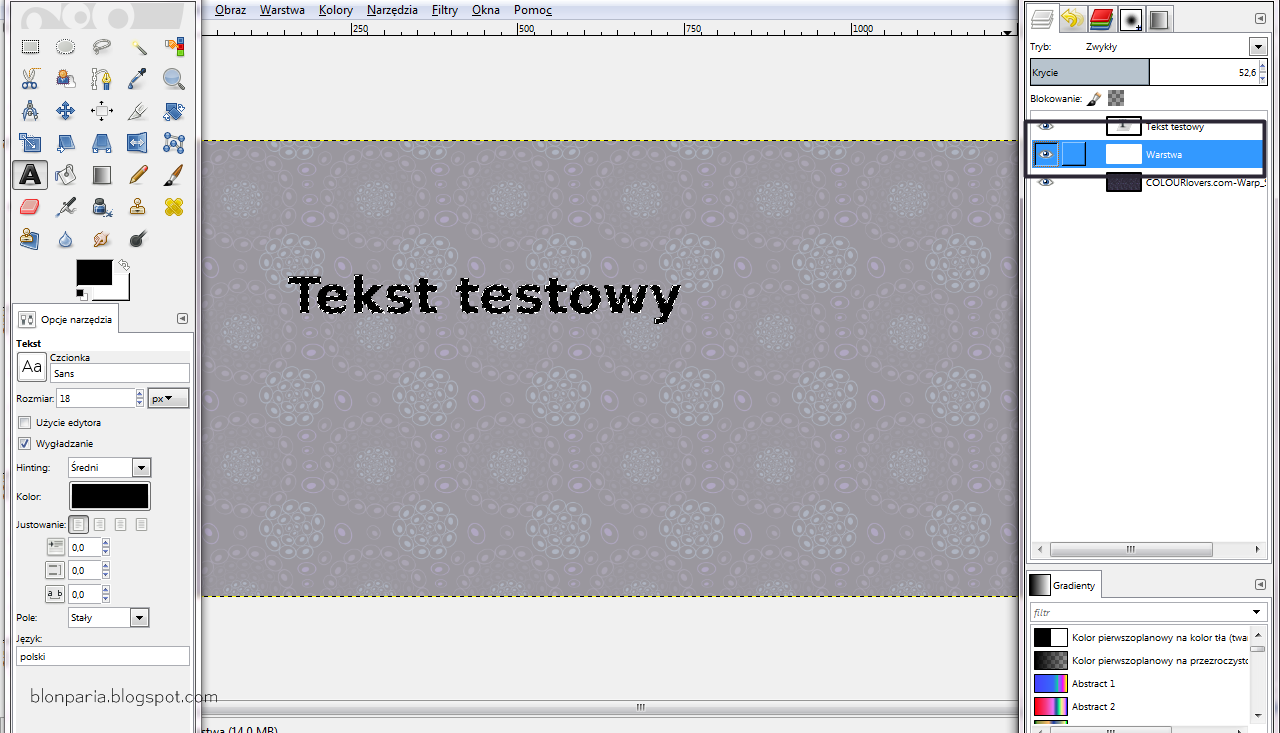Jak zrobić kolorowy element na czarno-białym tle w Photoscape
Dzisiaj przygotowałam dla Was bardzo prostą i krótką instrukcje, dzięki której możecie zrobić kolorowy element na czarno-białym tle. Taka instrukcja już się pojawiła na blogu, ale w programie GIMP, dziś chce Wam zaprezentować tą instrukcje w programie Photoscape. Efekt kolorowego elementu na czarno-białym tle uzyskamy w łatwiejszy sposób niż w GIMPie, ponieważ tutaj omija nas praca na warstwach i nie musimy bawić się w zaznaczenie danego elementu.
1. Otwieramy program Photoscape i wybieramy "Edytor".
2. Wybieramy zdjęcie i klikamy na zakładkę "Tools".
3. Następnie wybieramy "Effect Brush" i "Skala szarości".
4. Wybieramy rozmiar pędzla i "malujemy" nasze elementy na zdjęciu, które mają być czarno-białe. Polecam użyć narzędzia lupki, aby nasza przeróbka była bardziej precyzyjna.
5. Efekt końcowy:
Zdjęcie do instrukcji powstało dzięki uprzejmości Oli.
NEWSLETTER
Email