środa, 23 września 2015
W dzisiejszym wpisie będą dwie małe instrukcje, dotyczące zrobienia efektu przezroczystego napisu na zdjęciu lub teksturze w GIMPie. Będą to bardzo proste instrukcje, z którymi każdy powinien sobie poradzić. Nie przeciągając, zapraszam na zapoznanie się z instrukcjami.
Instrukcja pierwsza
1. Otwieramy zdjęcie/teksturę w GIMPie
2. Wybieramy opcje pisania tekstu, zaznaczamy miejsce gdzie ma nasz tekst powstać i wpisujemy w powstałe okienko. Pamiętajmy, że tekst MUSI być w kolorze czarnym.
3. Teraz wybieramy filtry - światło i cień - efekt xach. Pojawi nam się ramka, nic w niej nie zmieniamy, tylko klikamy ok.
4. Pozostajemy na warstwie z napisem i klikając prawym przyciskiem na nasz tekst wybieramy edycja - wyczyść.
5. Efekt końcowy:
Instrukcja druga
1. Otwieramy nasze zdjęcie/teksturę w GIMPie
2. Klikamy prawym przyciskiem myszki na naszą teksturę i wybieramy nowa warstwa.
Pojawi nam się drugie okno, w którym wybieramy białe i klikamy ok.
3. Nasza tekstura zostanie pokryta białą warstwą. Nie ma co panikować, tak ma być.
Klikając na białą warstwę, zmniejszamy jej krycie.
4. Znowu wybieramy tworzenie tekstu. Pamiętając o tym, żeby tekst był w kolorze czarnym.
5. Klikamy na warstwę z tekstem prawym przyciskiem myszki i wybieramy opcje kanał alfa na zaznaczanie.
6. Przejdź do białej warstwy i kliknij delete na klawiaturze.
7. Teraz przejdź na warstwę z tekstem, kliknij na nią prawym przyciskiem myszki i wybierz usuń warstwę.
Efekt końcowy:

















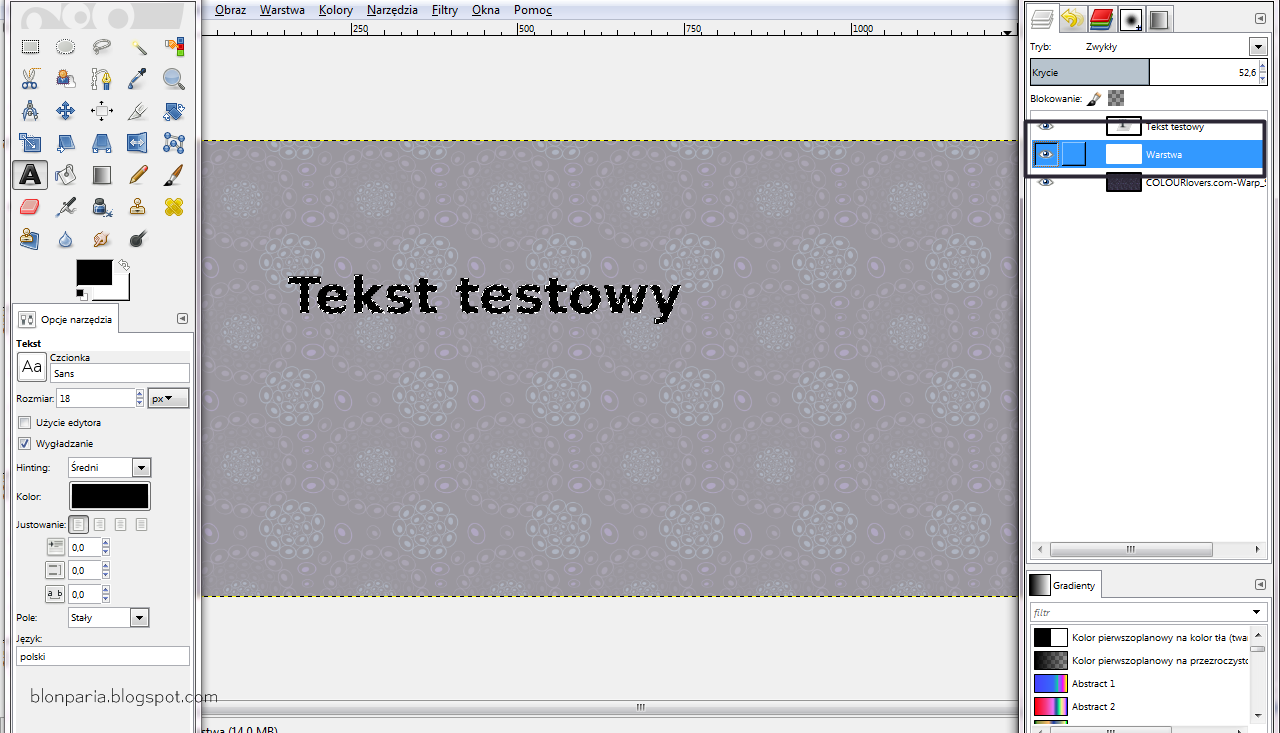



Fajny efekt :) Chyba kiedyś musiałybyśmy ogarnąć gimpa :)
OdpowiedzUsuńBardzo przydatne, podoba mi się efekt:)
OdpowiedzUsuń