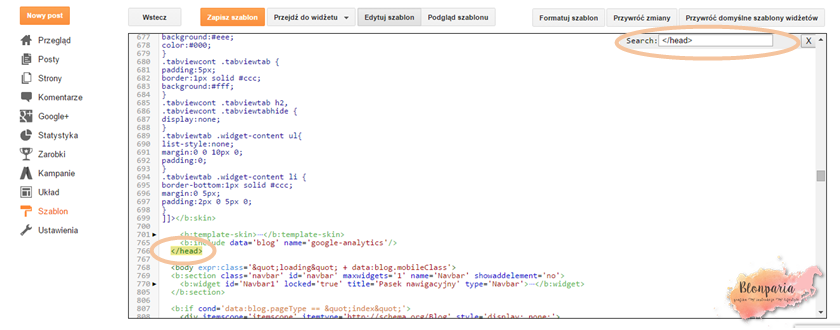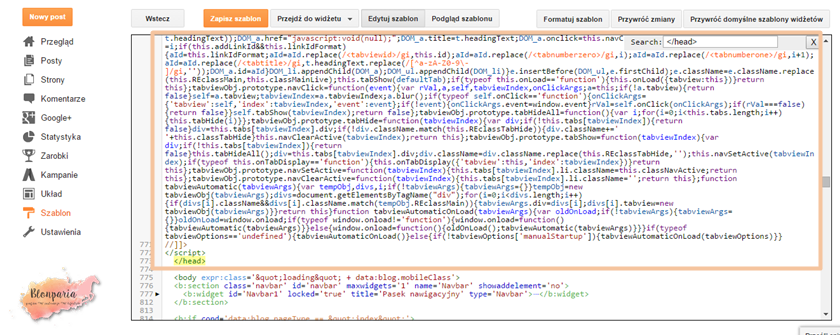Tak jak powiedziałam, cały ten tydzień będzie w instrukcjach. Ostatnio trochę je zaniedbałam. W dzisiejszym tutorialu przedstawię wam jak zrobić widget multi tabbet czyli widegt, który umożliwi nam jeszcze lepsze uporządkowanie kolumny bocznej na blogu. Prościej mówiąc są to tak jakby zakładki, które w jednym miejscu mogą zgromadzić trzy widgety. Taki widget wygląda tak:
Będziemy pracowali w HTML, więc
ZRÓBCIE KOPIĘ ZAPASOWĄ SZABLONU - w razie jakby coś nie wyszło.
1.
Szablon - edytuj kod HTML
2. Klikamy kursorem na dowolne miejsce i naciskamy
ctrl + f. Pojawi nam się pole wyszukiwania, w które wpiszemy
]]></b:skin> i klikamy enter.
2a. Pojawiła nam się zaznaczona cześć kodu, którą szukaliśmy. Tuż nad nią wklejamy następujący kod:
.tabviewcont{
margin:15px 0;
padding:0;
clear:both;
}
.tabviewnav {
margin: 0 0 0 14px;
padding:3px 0;
font-size:12px;
font-weight:bold;
}
.tabviewnav li {
list-style:none;
margin:0;
display:inline;
}
.tabviewnav li a {
padding:3px 6px;
margin-right:1px;
background:#ffe6d2;
border-radius:7px 7px 0 0;
text-decoration:none;
color:#444;
}
.tabviewnav li a:hover {
color:#fff;
background:#444;
text-decoration:none;
}
.tabviewnav li.tabviewactive a,
.tabviewnav li.tabviewactive a:hover {
background:#444;
color:#fff;
}
.tabviewcont .tabviewtab {
padding:5px;
border:1px solid #fff;
background:#eee;
}
.tabviewcont .tabviewtab h2,
.tabviewcont .tabviewtabhide {
display:none;
}
.tabviewtab .widget-content ul{
list-style:none;
margin:0 0 10px 0;
padding:0;
}
.tabviewtab .widget-content li {
border-bottom:1px solid #ccc;
margin:0 5px;
padding:2px 0 5px 0;
}
Jest to nasz kod CSS, który odpowiada za wygląd naszego widgetu i możemy go dowolnie modyfikować.
Analiza kodu:
.tabviewcont{
margin:15px 0; - położenie gadżetu w pionie, jeśli dodamy przed liczbę "- "gadżet pójdzie w górępadding:0;
clear:both;
}
.tabviewnav {
margin: 0 0 0 14px; - położenie tytułów gadżetów.
padding:3px 0;
font-size:12px; - wielkość czcionki tytułów gadżetów. font-weight:bold;
}
.tabviewnav li {
list-style:none;
margin:0;
display:inline;
}
.tabviewnav li a {
padding:3px 6px; - marginesy wewnętrznemargin-right:1px;
background:#ffe6d2; - tło tytułów gadżetów, które nie są zaznaczone. border-radius:7px 7px 0 0; - zaokrąglenia tytułów gadżetów. text-decoration:none;
color:#444;} - kolor tekstu tytułów gadżetu.tabviewnav li a:hover {
color:#fff; - kolor tekstu po najechaniu na tytuły gadżetów myszką background:#444; - kolor tła po najechaniu na tytuły gadżetów myszkątext-decoration:none;
}
.tabviewnav li.tabviewactive a,
.tabviewnav li.tabviewactive a:hover {
background:#444; - tło tytułu zaznaczonego gadżetu color:#fff;} - kolor tytułu zaznaczonego gadżetu .tabviewcont .tabviewtab {
padding:5px; - marginesy wewnętrzneborder:1px solid #fff; - grubość, rodzaj i kolor ramki background:#eee;} - tło pola, gdzie jest gadżet .tabviewcont .tabviewtab h2,
.tabviewcont .tabviewtabhide {
display:none;
}
.tabviewtab .widget-content ul{
list-style:none;
margin:0 0 10px 0;
padding:0;
}
.tabviewtab .widget-content li {
border-bottom:1px solid #ccc;
margin:0 5px;
padding:2px 0 5px 0;
}
3. Teraz wyszukujemy
</head> i nad nim wklejamy następujący kod:
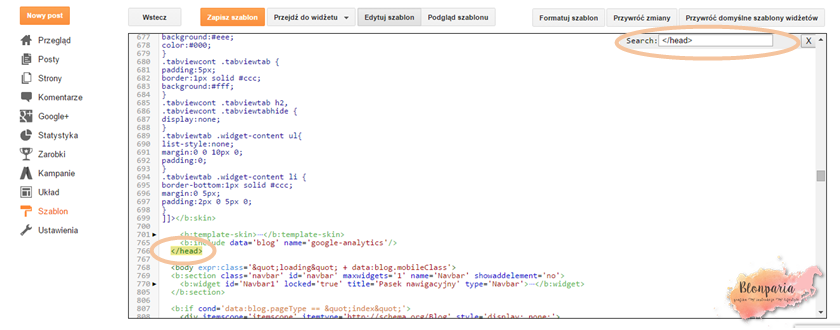
<script type='text/javascript'>
// Tabview for grouping gadgets
//<![CDATA[
document.write('<style type="text/css">.tabview{display:none;}<\/style>');function tabviewObj(argsObj){var arg;this.div=null;this.classMain="tabview";this.classMainLive="tabviewcont";this.classTab="tabviewtab";this.classTabDefault="tabviewtabdefault";this.classNav="tabviewnav";this.classTabHide="tabviewtabhide";this.classNavActive="tabviewactive";this.titleElements=['h2','h3','h4','h5','h6'];this.titleElementsStripHTML=true;this.removeTitle=true;this.addLinkId=false;this.linkIdFormat='<tabviewid>nav<tabnumberone>';for(arg in argsObj){this[arg]=argsObj[arg]}this.REclassMain=new RegExp('\\b'+this.classMain+'\\b','gi');this.REclassMainLive=new RegExp('\\b'+this.classMainLive+'\\b','gi');this.REclassTab=new RegExp('\\b'+this.classTab+'\\b','gi');this.REclassTabDefault=new RegExp('\\b'+this.classTabDefault+'\\b','gi');this.REclassTabHide=new RegExp('\\b'+this.classTabHide+'\\b','gi');this.tabs=new Array();if(this.div){this.init(this.div);this.div=null}}tabviewObj.prototype.init=function(e){var childNodes,i,i2,t,defaultTab=0,DOM_ul,DOM_li,DOM_a,aId,headingElement;if(!document.getElementsByTagName){return false}if(e.id){this.id=e.id}this.tabs.length=0;childNodes=e.childNodes;for(i=0;i<childNodes.length;i++){if(childNodes[i].className&&childNodes[i].className.match(this.REclassTab)){t=new Object();t.div=childNodes[i];this.tabs[this.tabs.length]=t;if(childNodes[i].className.match(this.REclassTabDefault)){defaultTab=this.tabs.length-1}}}DOM_ul=document.createElement("ul");DOM_ul.className=this.classNav;for(i=0;i<this.tabs.length;i++){t=this.tabs[i];t.headingText=t.div.title;if(this.removeTitle){t.div.title=''}if(!t.headingText){for(i2=0;i2<this.titleElements.length;i2++){headingElement=t.div.getElementsByTagName(this.titleElements[i2])[0];if(headingElement){t.headingText=headingElement.innerHTML;if(this.titleElementsStripHTML){t.headingText.replace(/<br>/gi," ");t.headingText=t.headingText.replace(/<[^>]+>/g,"")}break}}}if(!t.headingText){t.headingText=i+1}DOM_li=document.createElement("li");t.li=DOM_li;DOM_a=document.createElement("a");DOM_a.appendChild(document.createTextNode(t.headingText));DOM_a.href="javascript:void(null);";DOM_a.title=t.headingText;DOM_a.onclick=this.navClick;DOM_a.tabview=this;DOM_a.tabviewIndex=i;if(this.addLinkId&&this.linkIdFormat){aId=this.linkIdFormat;aId=aId.replace(/<tabviewid>/gi,this.id);aId=aId.replace(/<tabnumberzero>/gi,i);aId=aId.replace(/<tabnumberone>/gi,i+1);aId=aId.replace(/<tabtitle>/gi,t.headingText.replace(/[^a-zA-Z0-9\-]/gi,''));DOM_a.id=aId}DOM_li.appendChild(DOM_a);DOM_ul.appendChild(DOM_li)}e.insertBefore(DOM_ul,e.firstChild);e.className=e.className.replace(this.REclassMain,this.classMainLive);this.tabShow(defaultTab);if(typeof this.onLoad=='function'){this.onLoad({tabview:this})}return this};tabviewObj.prototype.navClick=function(event){var rVal,a,self,tabviewIndex,onClickArgs;a=this;if(!a.tabview){return false}self=a.tabview;tabviewIndex=a.tabviewIndex;a.blur();if(typeof self.onClick=='function'){onClickArgs={'tabview':self,'index':tabviewIndex,'event':event};if(!event){onClickArgs.event=window.event}rVal=self.onClick(onClickArgs);if(rVal===false){return false}}self.tabShow(tabviewIndex);return false};tabviewObj.prototype.tabHideAll=function(){var i;for(i=0;i<this.tabs.length;i++){this.tabHide(i)}};tabviewObj.prototype.tabHide=function(tabviewIndex){var div;if(!this.tabs[tabviewIndex]){return false}div=this.tabs[tabviewIndex].div;if(!div.className.match(this.REclassTabHide)){div.className+=' '+this.classTabHide}this.navClearActive(tabviewIndex);return this};tabviewObj.prototype.tabShow=function(tabviewIndex){var div;if(!this.tabs[tabviewIndex]){return false}this.tabHideAll();div=this.tabs[tabviewIndex].div;div.className=div.className.replace(this.REclassTabHide,'');this.navSetActive(tabviewIndex);if(typeof this.onTabDisplay=='function'){this.onTabDisplay({'tabview':this,'index':tabviewIndex})}return this};tabviewObj.prototype.navSetActive=function(tabviewIndex){this.tabs[tabviewIndex].li.className=this.classNavActive;return this};tabviewObj.prototype.navClearActive=function(tabviewIndex){this.tabs[tabviewIndex].li.className='';return this};function tabviewAutomatic(tabviewArgs){var tempObj,divs,i;if(!tabviewArgs){tabviewArgs={}}tempObj=new tabviewObj(tabviewArgs);divs=document.getElementsByTagName("div");for(i=0;i<divs.length;i++){if(divs[i].className&&divs[i].className.match(tempObj.REclassMain)){tabviewArgs.div=divs[i];divs[i].tabview=new tabviewObj(tabviewArgs)}}return this}function tabviewAutomaticOnLoad(tabviewArgs){var oldOnLoad;if(!tabviewArgs){tabviewArgs={}}oldOnLoad=window.onload;if(typeof window.onload!='function'){window.onload=function(){tabviewAutomatic(tabviewArgs)}}else{window.onload=function(){oldOnLoad();tabviewAutomatic(tabviewArgs)}}}if(typeof tabviewOptions=='undefined'){tabviewAutomaticOnLoad()}else{if(!tabviewOptions['manualStartup']){tabviewAutomaticOnLoad(tabviewOptions)}}
//]]>
</script>
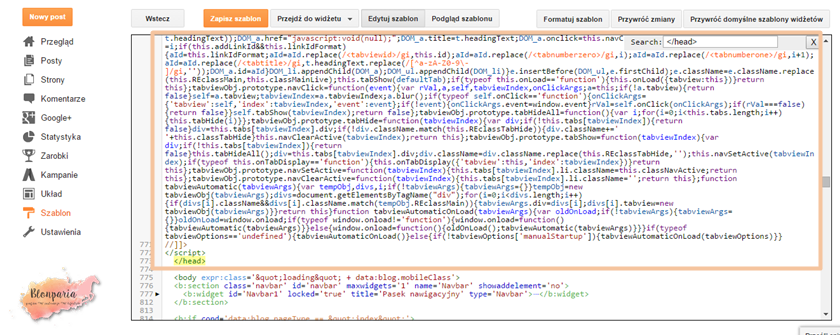
4. Teraz w kodzie wyszukujemy
<div class='column-right-inner'> i nad tym wklejamy następujący kod:
<div class='tabview'>
<b:section class='tabviewtab' id='Tab1' maxwidgets='1'/>
<b:section class='tabviewtab' id='Tab2' maxwidgets='1'/>
<b:section class='tabviewtab' id='Tab3' maxwidgets='1'/>
</div>
Zapisujemy szablon.
5. Przechodzimy teraz do
układ. Powinno nam się pojawić coś takiego jak na poniższym zdjęciu w ramce:
Jeśli tego nie ma, odśwież stronę. Do Tab1, Tab2, Tab3, dopasowujemy po jednym gadżecie.
Zapisujemy rozmieszczenie. Efekt końcowy: